- UA
- RU
Установка WordPress на локальный сервер (Open Server / OSPanel)
Если домен и хостинг не выбраны, но необходимо начинать работу с сайтом на WordPress, мы можем сделать это на компьютери локально, установив для этого выртуальный веб-сервер. Для Windows есть достаточно хороший вариант, это Open Server.
Что мы можем сделать с ним
- выбрать необходимивую версию PHP, MySQL, Apache
- запускать сразу несколько сайтов Wordrpess, Jomla, Opencart и не только
1. Установка, настройка и запуск Open Server
Недавно вышла нова версия OSPanel 6. Как утверждают разработчики, она достаточно безопасна, современная и все очень-очень удобно, но есть целая куа ограничений и она может не работать после установки на ОС. После установки последней версии и настройки (оно просто так не запустится без настроек сделанных через консоль), я не могу понять какую цель ставили разработчики OSPanel 6, когда создавали такой прекрасный продукт. Человеку, который не очень понимает в технологиях (или только начинает что-то пробовать), будет тяжело разобраться и искать ответы, а человек, который программирует таким пользоваться никогда не будет. Только потому, что если действительно программирушь, то никогда не будешь использовать Windows, а Open Server не поддерживает другие системы, кроме Windows в отличии от XAMPP, который можно установить как на Linux/Ubuntu, так и на OS X. Как установить WordPress на XAMPP можно прочитать тут.
Поэтому лучше использовать версию до шестой, например Open Server 5.4.2 которую можно загрузить тут
Распаковка
Далее распаковываем ее на диск, например, C:/ в корень. Заходим в папку OpenServer_new (она у меня так называется, потмоу что у меня есть более старая версия для тестирования/обновления старых сайтов которые работают PHP5), нажимаем дважды Open Server.exe и в панели у часов у вас появиться красный флажок ![]() , что означает остановленный сервер. Для запуска сервера нам необходимо выбрать зеленый флажок
, что означает остановленный сервер. Для запуска сервера нам необходимо выбрать зеленый флажок ![]() и если все хорошо, то сервер заработает. И все.
и если все хорошо, то сервер заработает. И все.
Куд и что размещать
Что нам необходимо: нам необходима папка domains которая в корне -> C:\OpenServer_new\domains там у нас будут все сайты. По умолчанию у нас есть только одна папка — «localhost», и если сайт будет один, то можно так оставлять и открывать сайт по ссылке http://localhost — если все хорошо, то будет приветствие от Open Server. Локально сайты открываем без https, локально оно не имеет значения.
Если у нас будет несколько сайтов или версий сайтов, то под каждый сайт мы в директории domains создаем новую папку, где каждая папка – это сайт. После создания папки нужно перезапустить сервер (где флажки, выбрать желтый флажок).
2. Установка WordPress
Для установки WordPress потребуется:
- знать сервер базы данных
- иметь или создать базу данных
- создать пользователя базы данных или знать логин/пароль пользователя
3.1 Создаем отдельную папку в domains
Это не обязательно и мы можем использовать папку по умолчанию localhost. Но порядок превыше всего, поэтому создаю папку wp.test – где «.test» будет что-то вроде домена. Или просто копируем папку localhost и изменяем ее имя. Перезапускаю сервер, открываю новый домен http://wp.test и вижу приветствие Open Server — все хорошо.
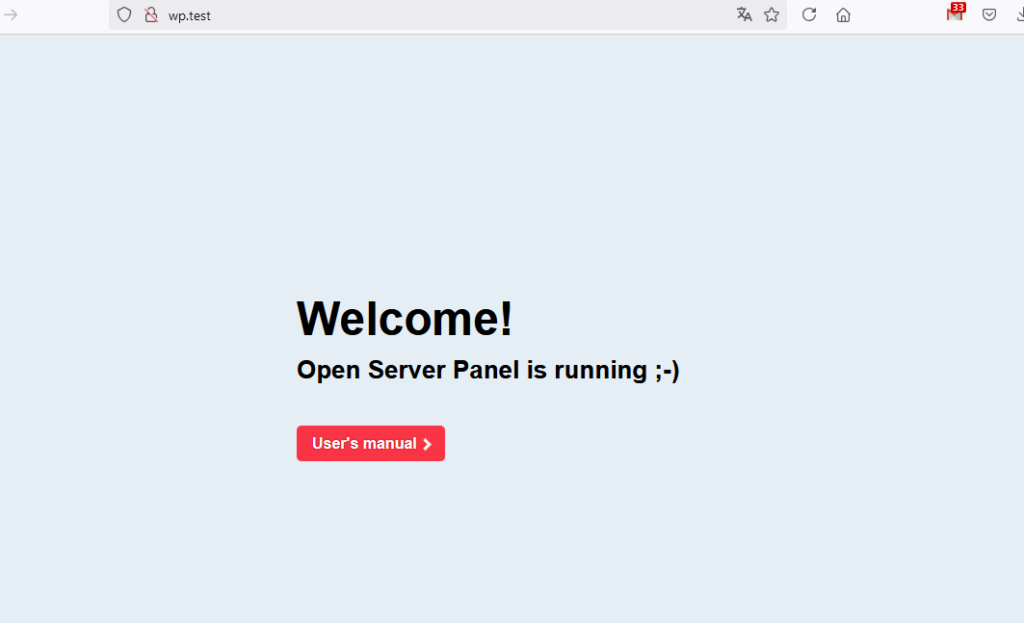
3.2 Создание базы данных (БД)
Для этого нам нужно зайти в PHPMyAdmin, который по умолчанию в версии 5, но его убрали из версии 6, аргументируя тем, что вы сами можете выбрать что установить и как управлять базами. Все это прекрасно, но именно PHPMyAdmin – самая простая и распространенная утилита для управления базами, в том числе и на хостинге. Чтобы открыть PHPMyAdmin, нажимаем на зеленый флажок, далее Advanced -> PhpMyAdmin

далее авторизуемся, где логин root, пароль тоже root
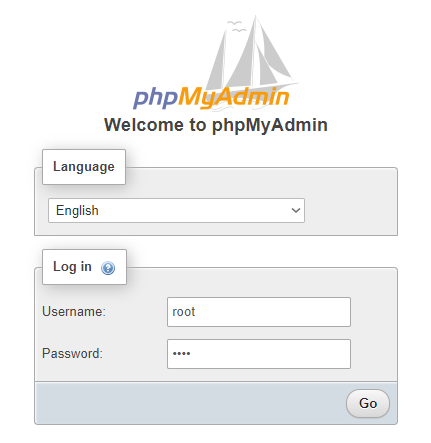
После успешной авторизации откроется интерфейс управления базами, где слева будут все ранее созданные базы.
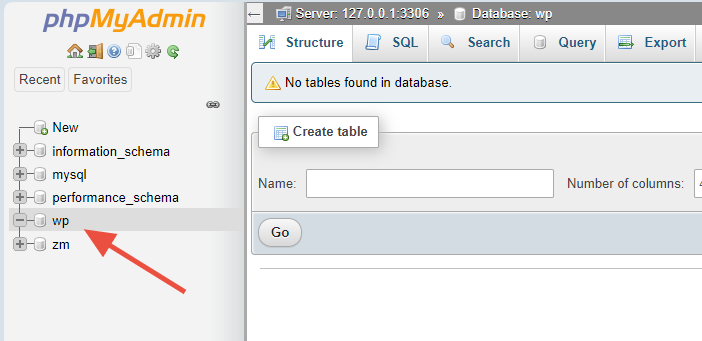
Чтобы добавить новую, нажимаем на Databases
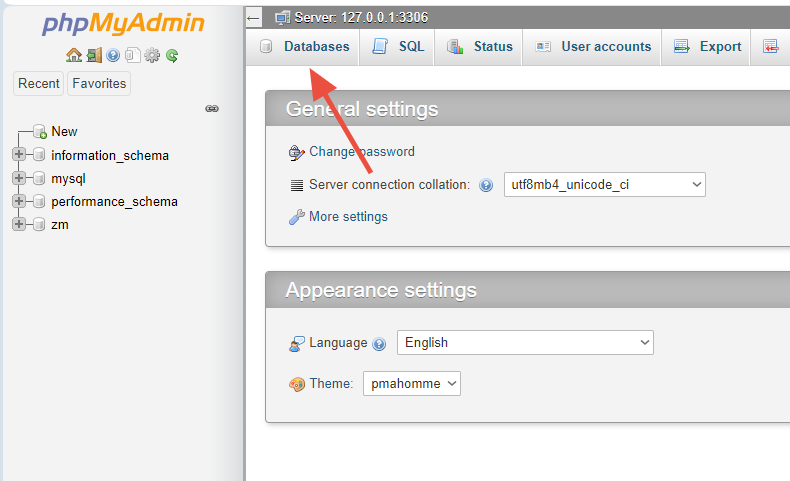
в поле Database Name пишем название базы, кодировку оставляем как есть и нажимаем на кнопку Create. Я создал базу под названием «wp».
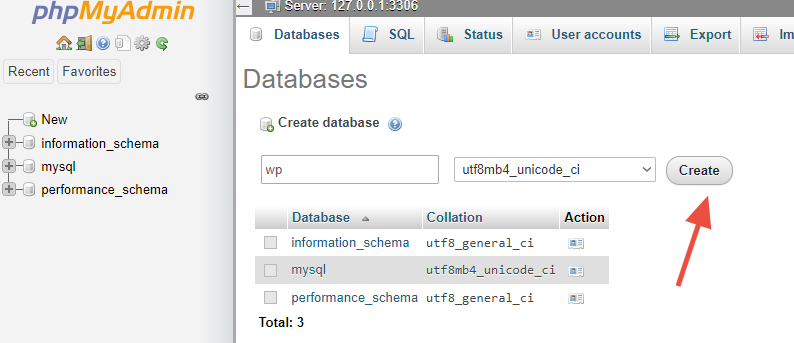
На этом с приготовлениями закончили.
3.3 Установка WordPress
Загружаем последнюю версию WordPress с официального сайта https://wordpress.org/download/ и разархивируем все файлы в созданную папку wp.test. После разархивирования у нас будет создана папка (в моем случае wordpress-6.7.1), а у нее еще папка WordPress со всеми файлами WordPress.
Нам нужно переместить их в корень папки wp.test, поэтому выделяем (CTRL+A) все файлы, далее вырезать (или CTRL+X) и вставить (CTRL+V) в корневую папку. Открываем http://wp.test и увидим первый шаг установки WordPress, а это выбор языка. После установки язык можно изменить, я выберу английский – он по умолчанию выбран.
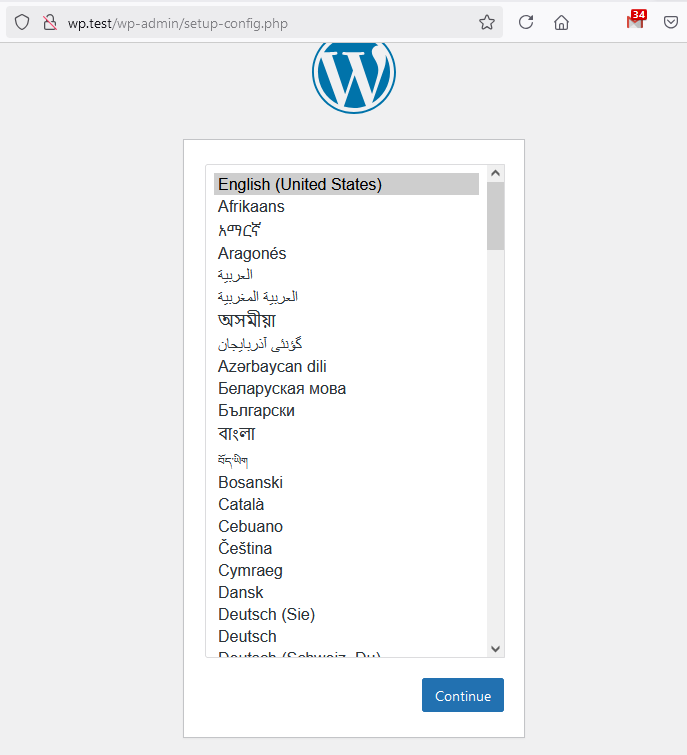
Следующий шаг это краткая инструкция, где нам сообщают что нужно для установки, а именно сервер базы данных, база данных, пользователь базы и пароль пользователя.
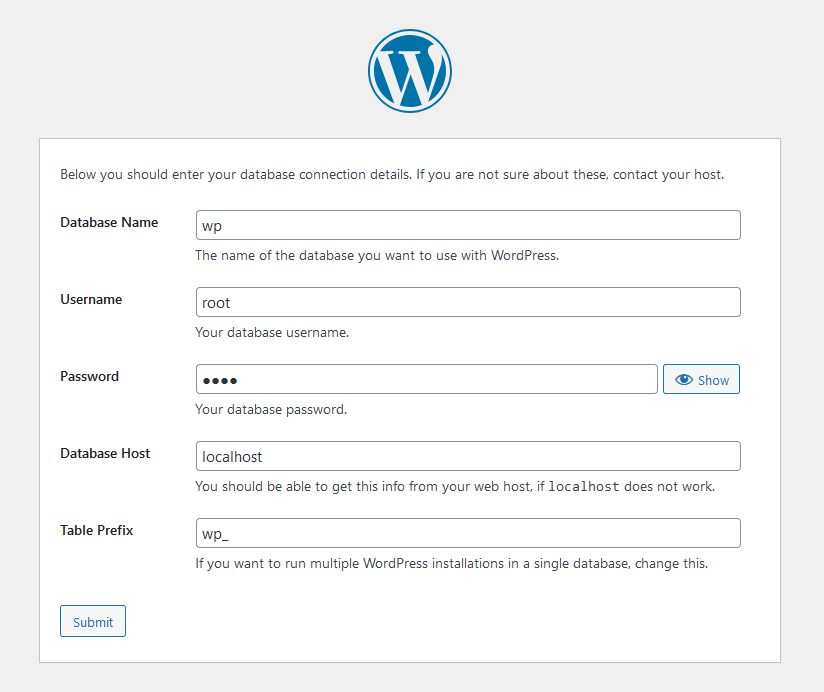
Заполняем поля данными, что у нас есть.
Database name: wp
Username: root
Password: root
Database host: localhost
Table Prefix: wp_ (оставляем как есть)
Если все заполнили верно, то увидим такое сообщение
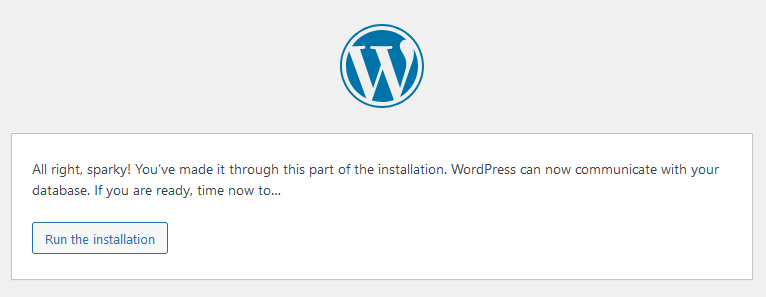
и запускаем установку, нажимая на кнопку «Run the installation»
Следующий шаг – указать название сайта, придумать логин и пароль и написать e-mail.
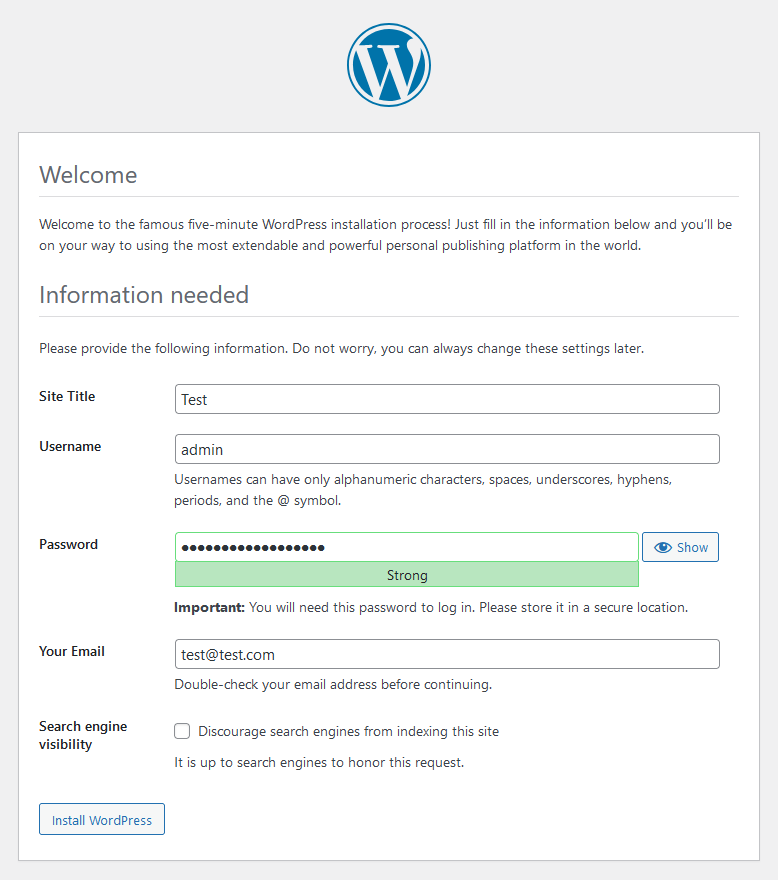
Пароль может быть сильным, для локальной установки может быть любим, но когда сайт будет в сети, то пароль должно быть не шесть единиц. E-mail необходим для обновления пароля и сервисных сообщений (вообще всех сообщений).
Мы также можем попросить поисковики не индексировать сайт, но это актуально когда сайт в сети интернет. Нажимаем кнопку Install WordPress и видим сообщение, что все успешно установлено.
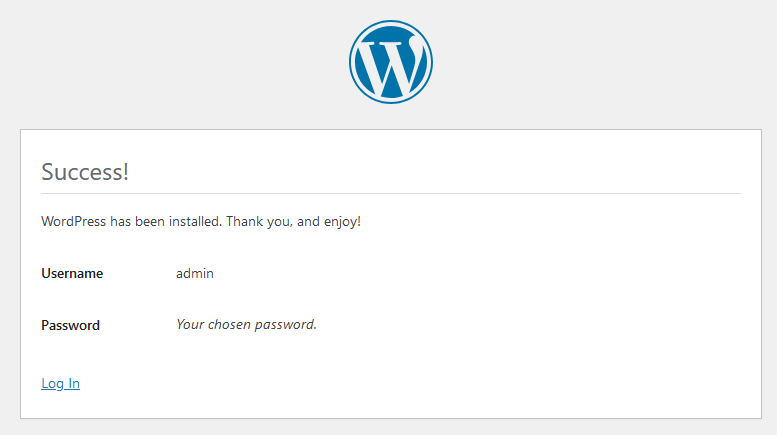
Перенос сайта на хостинг
Перенести сайт на хостинг можно вручную или с помощью плагина. Как это сделать можно прочитать тут.
Вас также может заинтересовать