- UA
- RU
XAMPP как альтернатива Open Server. Установка WordPress на локальный сервер XAMPP.
XAMPP – бесплатная многоплатформенная сборка вебсервера с открытым исходным кодом, содержащая HTTP-сервер Apache, базу данных MariaDB, MySQL и интерпретаторы скриптов для языков программирования PHP и Perl, а также дополнительные библиотеки, позволяющие запустить полноценный вебсервер.
Ранее мы рассматривали как установить WordPress на Open Server именно на версию 5.х, потому что версия 6 была слишком сложной. В отличие от Open Server, веб-сервер XAMPP можно установить на все операционные системы, не только на Windows, а еще на Linux/Ubuntu и OS X. Загрузить XAMPP можно тут.
Устанавливается XAMPP быстро и просто, затем запускаем приложение и видим панель управления. По умолчанию у нас остановлены все сервисы.
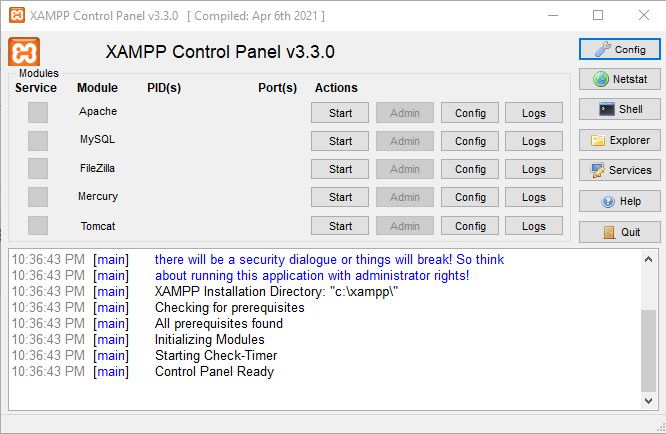
Нам нужно запустить только Apache+MySQL. После запуска у них будет зеленый фон. Если они не нужны, их можно остановить.
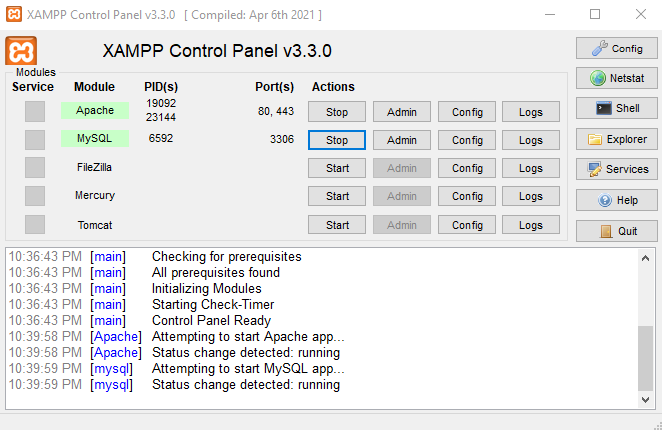
Если все прошло хорошо, то при обращении к http://localhost мы увидим такой экран. Также можно установить WordPress в отдельную папку-домен, как создать такой домен можно прочитать в статье Как на XAMPP установить несколько сайтов на отдельных доменах
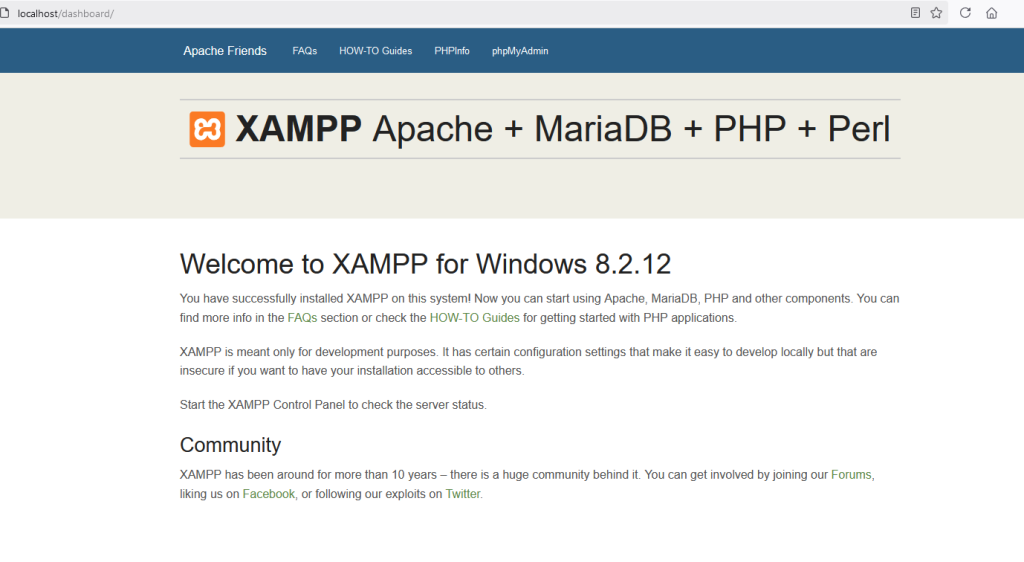
Начинаем установку WordPress на XAMPP. Нам нужно создать базу данных и потом (или до, нам порядок неважен, но без базы данных невозможно будет начать установку WordPress) разместить файлы WordPress в директории htdocs и запустить установку.
Создаем базу данных, ждя этого нажимаем на кнопку «admin» напротив MySQL
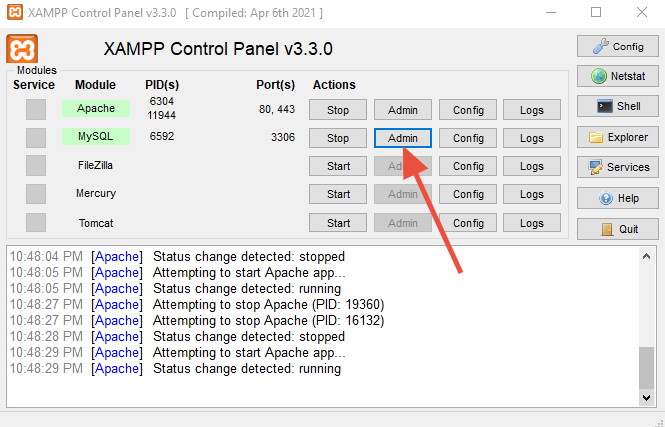
у нас открывается панель управления базами данных phpMyAdmin, где нам необходимо создать базу данных
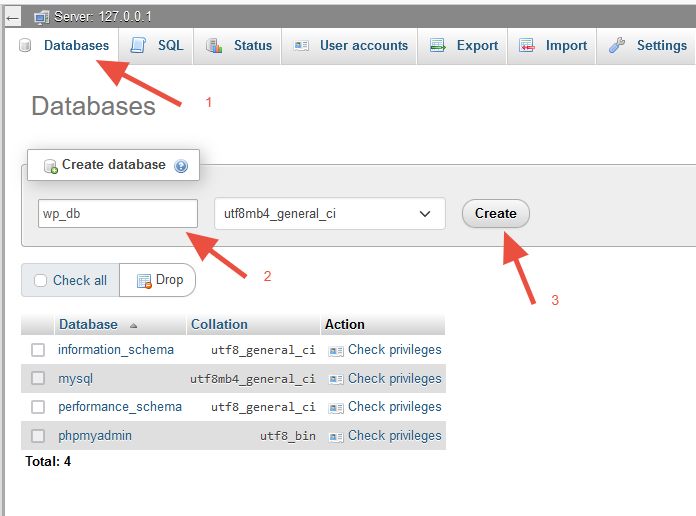
По умолчанию XAMPP устанавливается на диск «C:/xampp/», наш проект будем размещать в папке «htdocs». Все там удаляем и распаковываем в «htdocs» файлы WordPress.
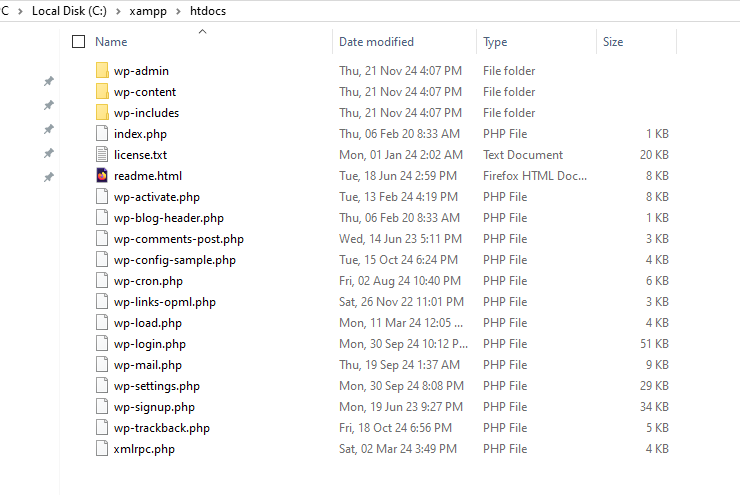
обновляем страницу http://localhost и видим первый экран начала установки WordPress, на котором мы выбираем язык
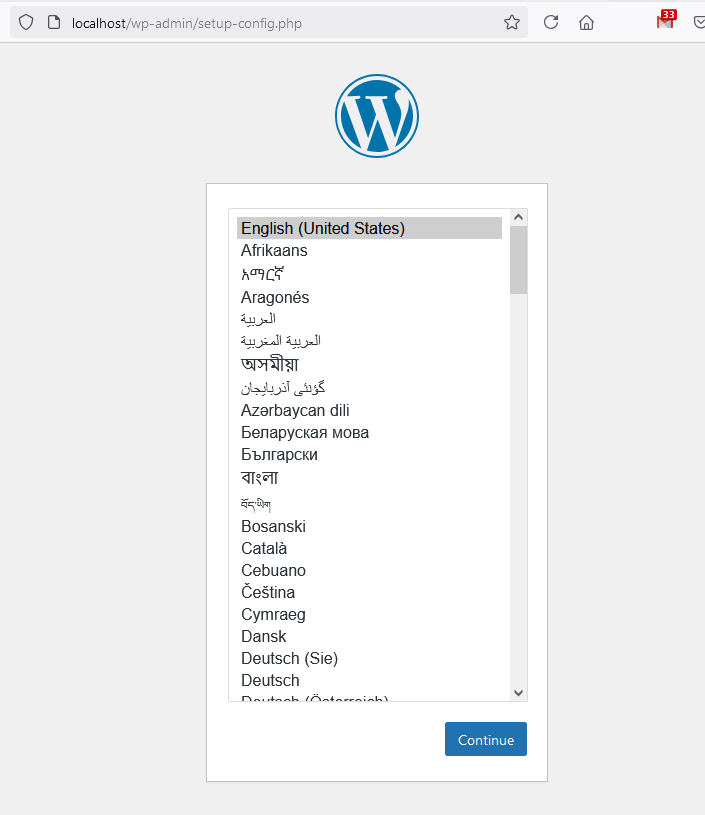
Доходим до шага, где нужно добавить название базы данных, пользователя базы данных и пароль пользователя базы данных. Мы раньше создали базу данных «wp_db», поэтому мы будем ее использовать. Наши данные будут:
- Database Name: wp_db (созданная база данных)
- Username: root (тия пользователя по умолчанию)
- Password: оставляем пустым
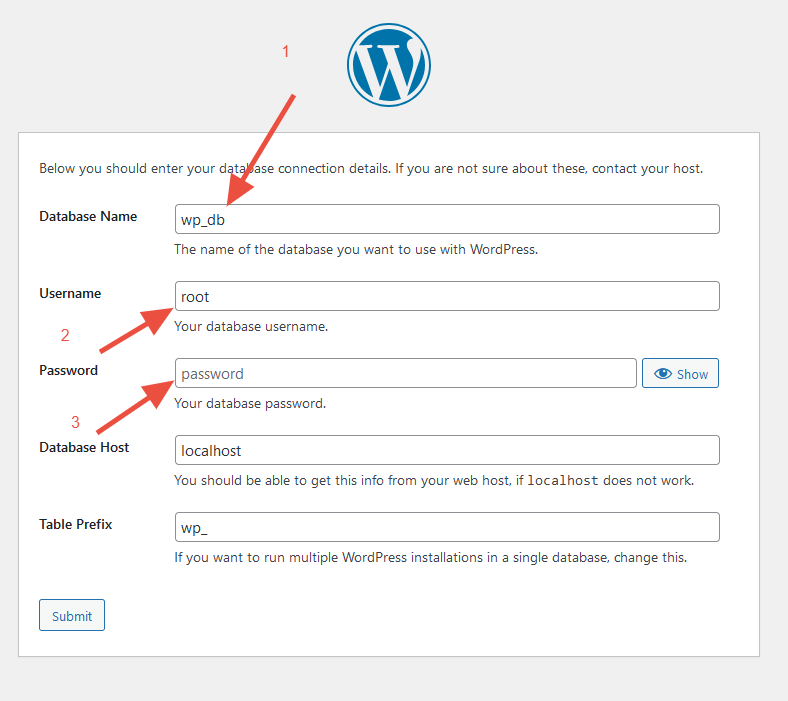
Нажимаем на «Submit», и если все хорошо, то мы увидим экран с кнопкой запуска установки WordPress
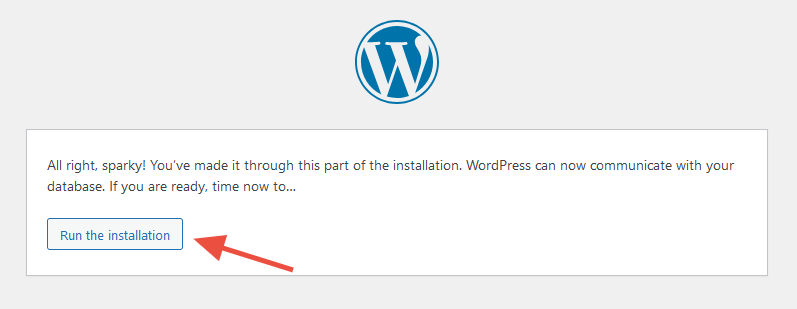
Добавляем название сайта, устанавливаем логин и пароль
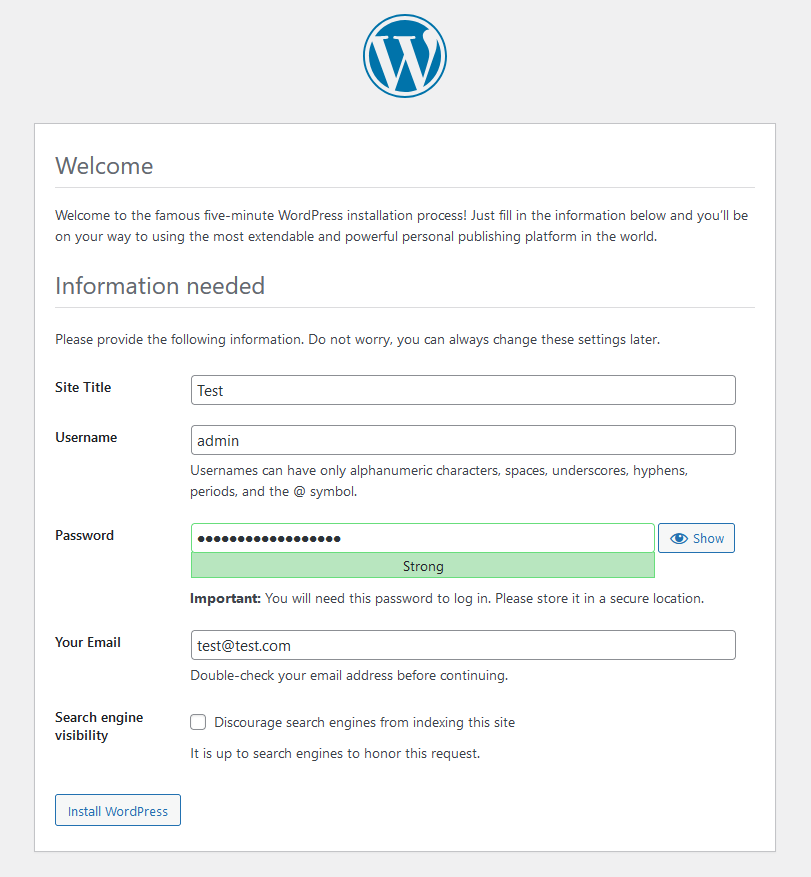
После нажатия кнопки «Install WordPress», мы увидим сообщение об успешной установке Wordrpess.
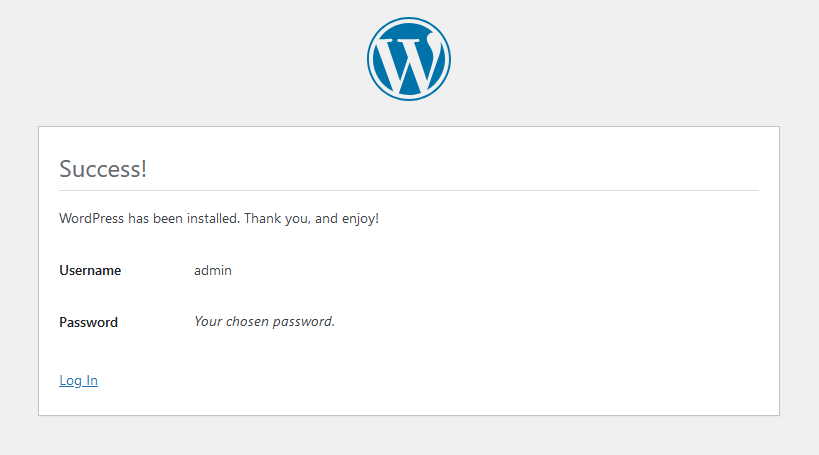
Если возникает ошибка XAMPP с портом 3306
Проблема скорее всего с тем, что Windows Firewall блокирует соединение по этому порту. Решение — необходимо открыть Firewall и добавить исключение для порта 3306.
Как добавить исключение для Firewall можно посмотреть тут
Перенос сайта на хостинг
Перенести сайт на хостинг можно вручную или с помощью плагина. Как это сделать можно прочитать тут.
Вас также может заинтересовать