- UA
- RU
XAMPP як альтернатива OpenServer. Встановлення WordPress на локальний сервер XAMPP.
XAMPP — безкоштовна багатоплатформова збірка вебсервера з відкритим початковим кодом, що містить HTTP-сервер Apache, базу даних MariaDB, MySQL й інтерпретатори скриптів для мов програмування PHP та Perl, а також додаткові бібліотеки, що дозволяють запустити повноцінний вебсервер.
Раніше ми розглядали як встановити WordPress на Open Server саме на версію 5.х, тому що версія 6 була занадто складною. На відміну від Open Server, веб-сервер XAMPP можна встановити на всі операційни системи, не тільки на Windows, а ще на Linux/Ubuntu та OS X. Завантажити XAMPP можна тут.
Встановлюється XAMPP швидко та просто, далі запускаємо програму та бачимо панель керування. За замовченням у нас зупинено всі сервіси.
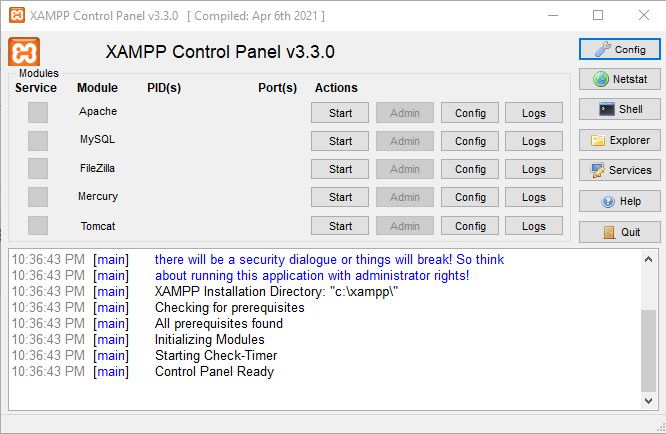
Нам потрібно запустити лише Apache+MySQL. Після запуску у них буде зелене тло. Якщо вони не потрібні, їх можна потім зупинити.
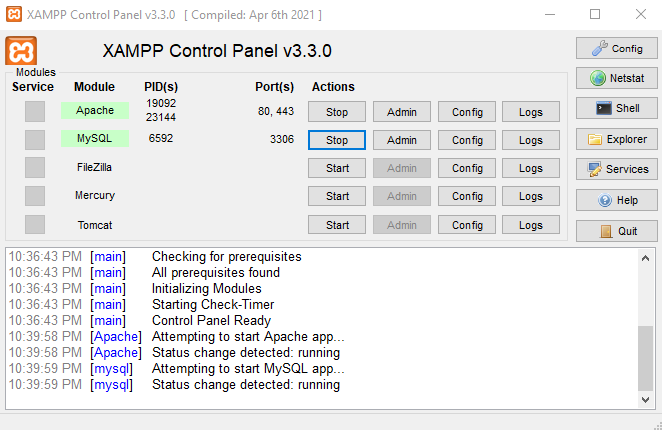
Якщо все прошло добре, то при зверненні до http://localhost ми побачимо таке. Також можна встановити WordPress в окрему папку-домен, як створити такий домен можна прочитати в статті Як на XAMPP встановити кілька сайтів на окремих доменах
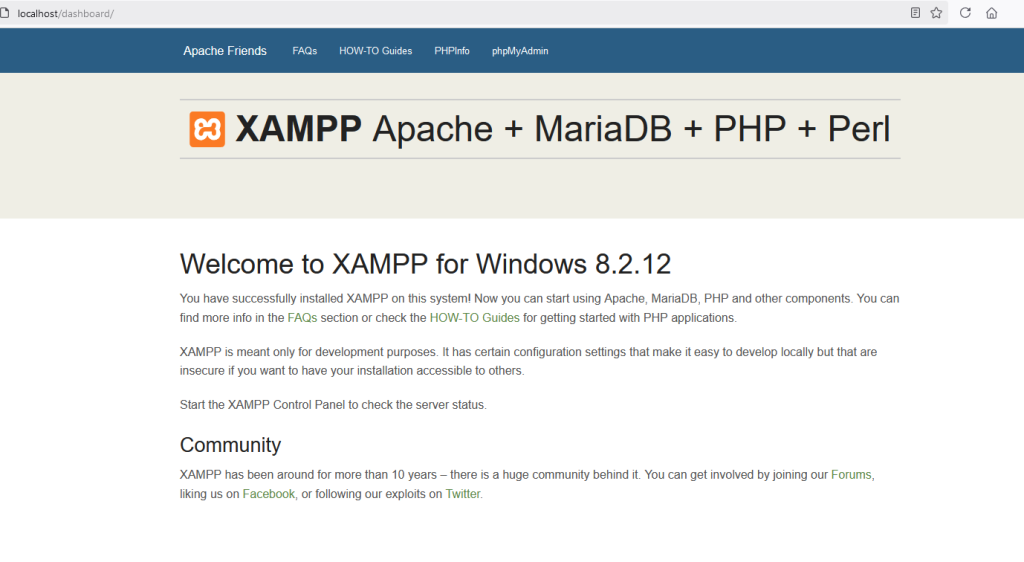
Починаємо встановлення WordPress на XAMPP. Нам потрібно створити базу даних після (або до, нам порядок неважливий, але без бази даних неможливо буде почати установку WordPress) розмістити файли WordPress в директорії htdocs і запустити установку.
Створюємо базу даних, натискаємо на кнопку “admin” напроти MySQL
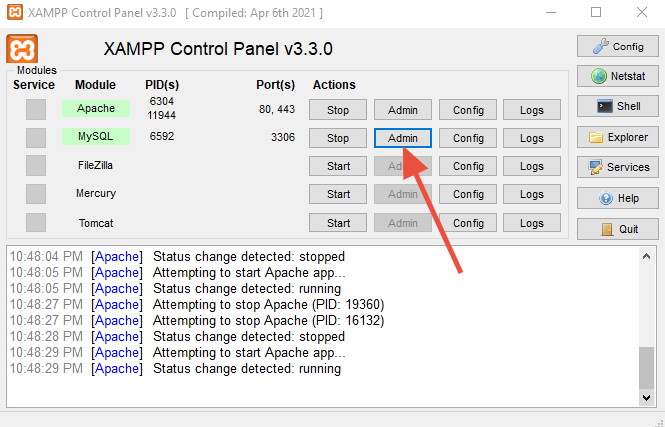
у нас відкривається панель управління базами даних phpMyAdmin, де нам потрібно створити базу даних
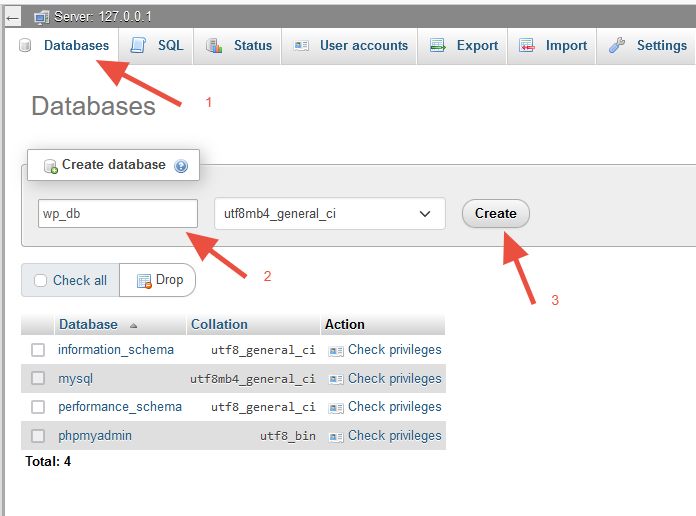
За замовченням XAMPP встановлюється на диск “C:/xampp/”, наш проєкт будемо розміщувати в папке “htdocs”. Все там видаляємо та распаковивваємо в директорію “htdocs” файли WordPress.
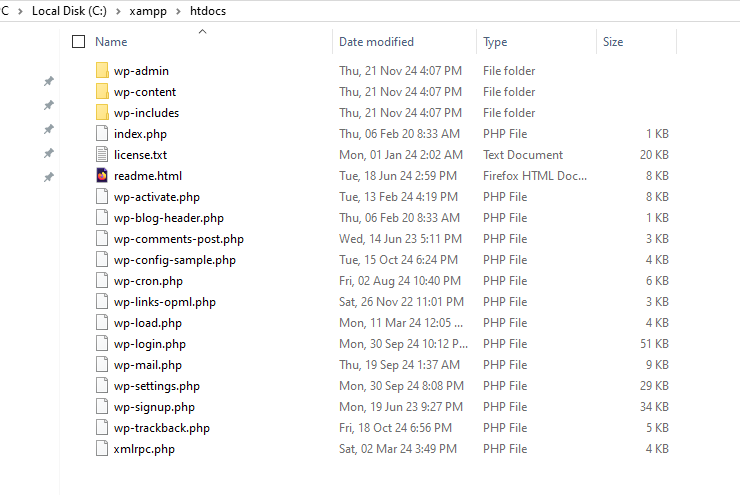
оновлюємо сторінку http://localhost і бачимо перший крок встановлення WordPress, на якому вибираємо мову
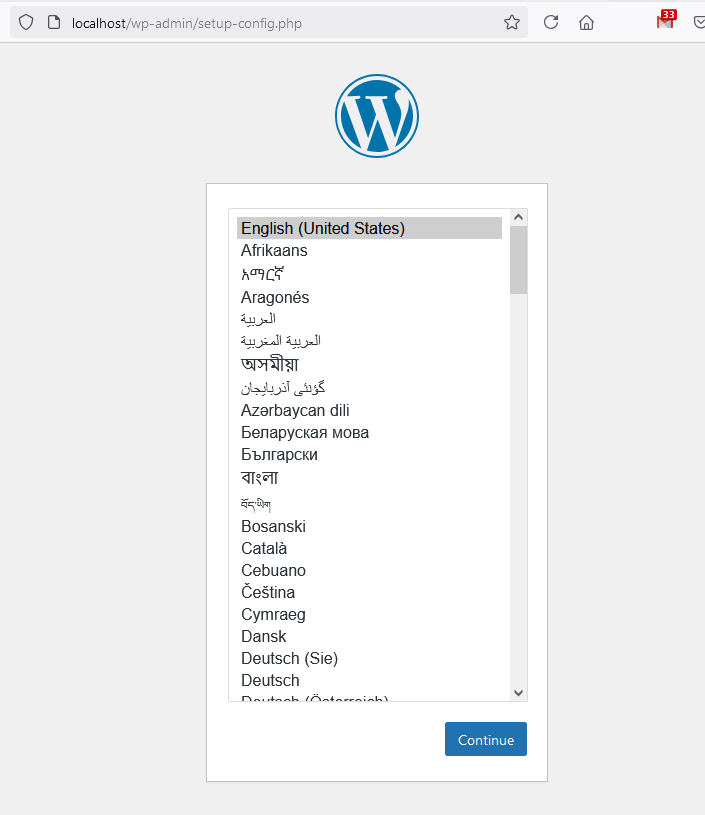
Доходимо до кроку, де потрібно додати назву бази даних, користувача бази даних та пароль користувача бази даних. Ми раніше створили базу даних “wp_db”, тому ми її використовуватимемо. Наші дані будуть таки:
- Database Name: wp_db (створена база даних)
- Username: root (ім’я користувача за замовченням)
- Password: залишаємо пустим
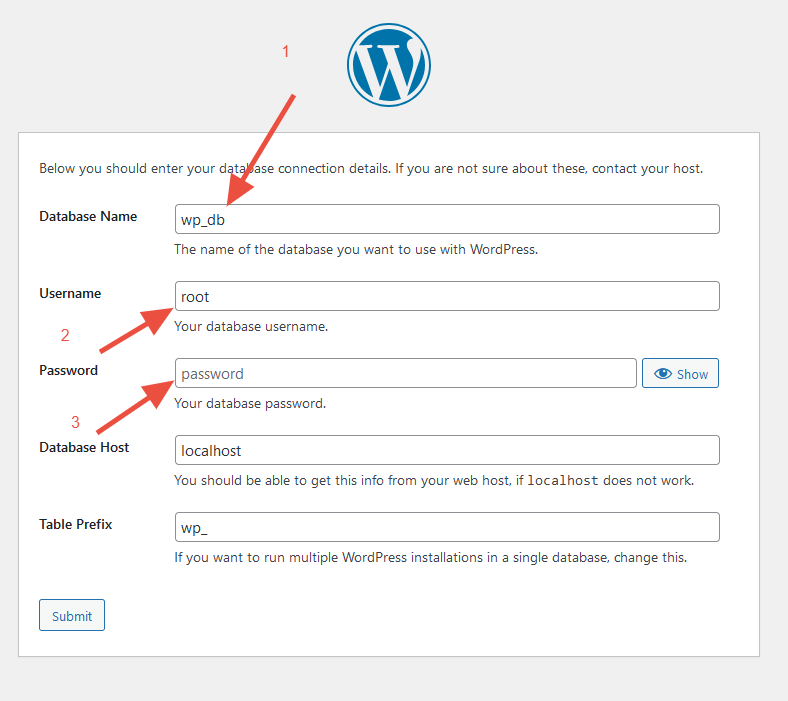
Натискаємо “Submit”, якщо все добре, то ми побачимо екран з кнопкою запуску встановлення WordPress
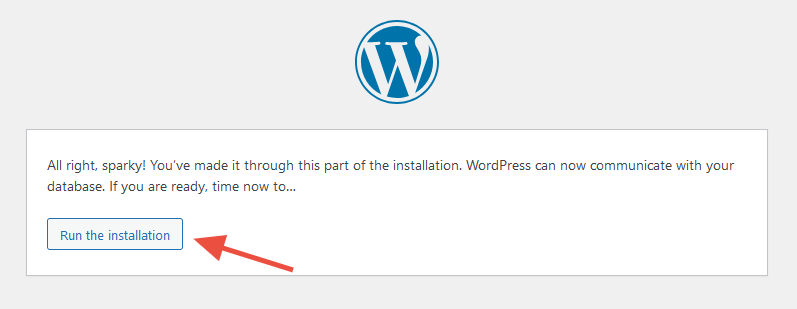
Додаємо назву сайту, встановлюємо логін та пароль
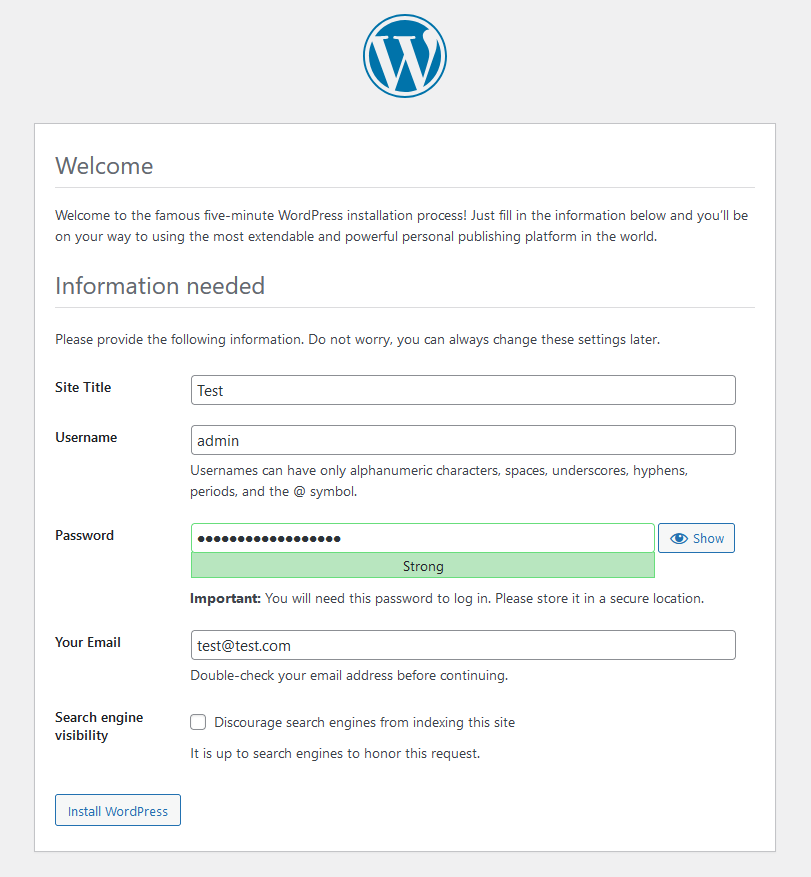
Після натискання кнопки “Install WordPress”, ми побачимо повідомлення, про успішне встановлення Wordrpess.
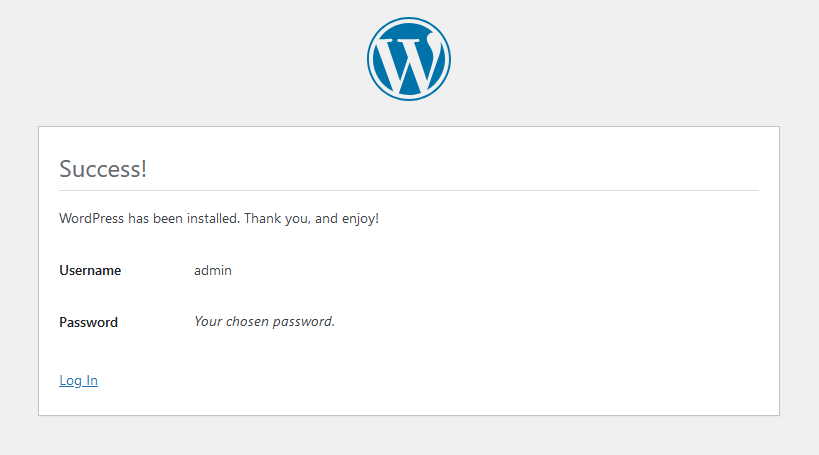
Якщо виникає помилка XAMPP із портом 3306
Проблема, швидше за все, з тим, що Windows Firewall блокує з’єднання цього порту. Рішення – потрібно відкрити Firewall та додати виключення для порта 3306.
Як додати виключення для Firewall можна подивиться тут
Перенесення сайту на хостинг
Перенести сайт на хостинг можно або вручну або за допомогою плагіну. Як це зробити можно прочитати тут
Вас може зацікавити